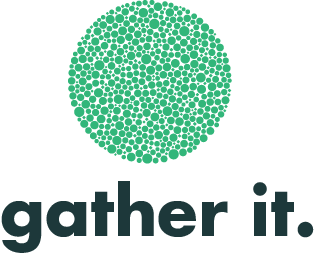Dashboards and Metrics
Key concept overview
Dashboards contain one or more metrics. These metrics can be arranged in a tabular report (similar to Excel format) or in a more visual, ‘panel’ dashboard (better for quality posters etc).
First, you need to create a metric – it can be based on anything that’s recorded on Gather. This makes them quite powerful; enabling you to create many different kinds of reports.
Each metric can have a target assigned to it – this will determine how the dashboard and charts appear. You can set targets for a metric’s score, as well as set minimum number required (e.g. staff must complete at least 5 audits AND score over 90% to go ‘green’)
Metrics
A metric can report on any audit, tag, question or answer. For example, the score for a particular audit, tag or question (eg. the number of falls recorded in total, the total number of hours worked by staff, etc. ) OR the total number of audits or questions completed.
When you create a metric, you’ll notice a number of options and presets available. If you’d like to report on a question or answer to an audit, you’ll need to first select the audit, then complete the remaining steps.
Click the information button in your Gather software for help on this page (blue "i" icon) and you will be taken on a step by step tour of how to create a metric.
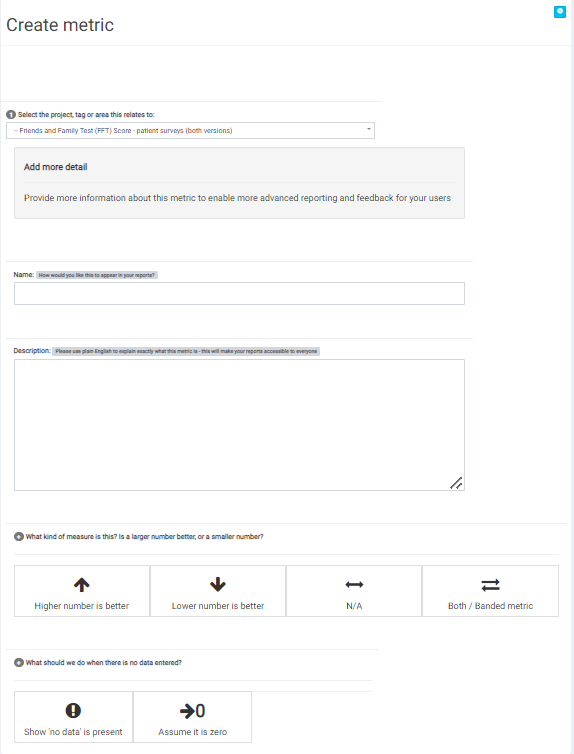
How to create a metric
Targets
You can set targets for any metric, and apply different targets depending on the ward/dept, directorate or care group. This is optional.
Targets can be set for both the number / score for the metric and the total number of entries.
You can review your targets here and create a new one here.
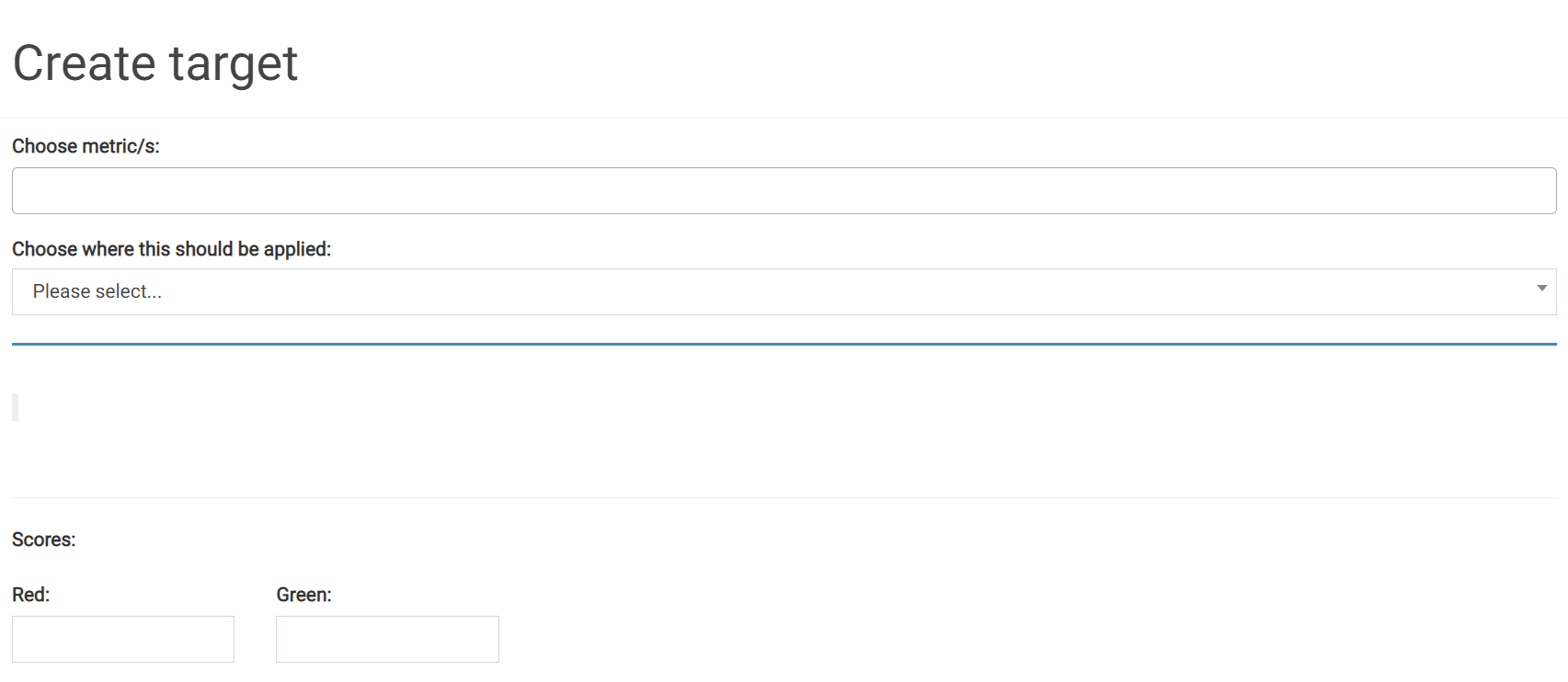
If you’re setting a number of similar targets, you can select more than one metric at a time. Once you’ve chosen the metric/s, you can choose where you’d like the target to be applied.
You can choose to set targets across the entire Trust – this means they’re applied the same everywhere. Or you can be more specific if needed, and vary the targets depending on the location / area involved.
When you select a metric, Gather will give you a short summary of what it is, so you can set a sensible target.
You can also set a target for the sample size – i.e. set a minimum number of entries or audits required to flag it as red/amber/green.
How to create a target
Dashboards
Creating Dashboards
Once you’ve created a metric, you can add it to an existing or new dashboard.
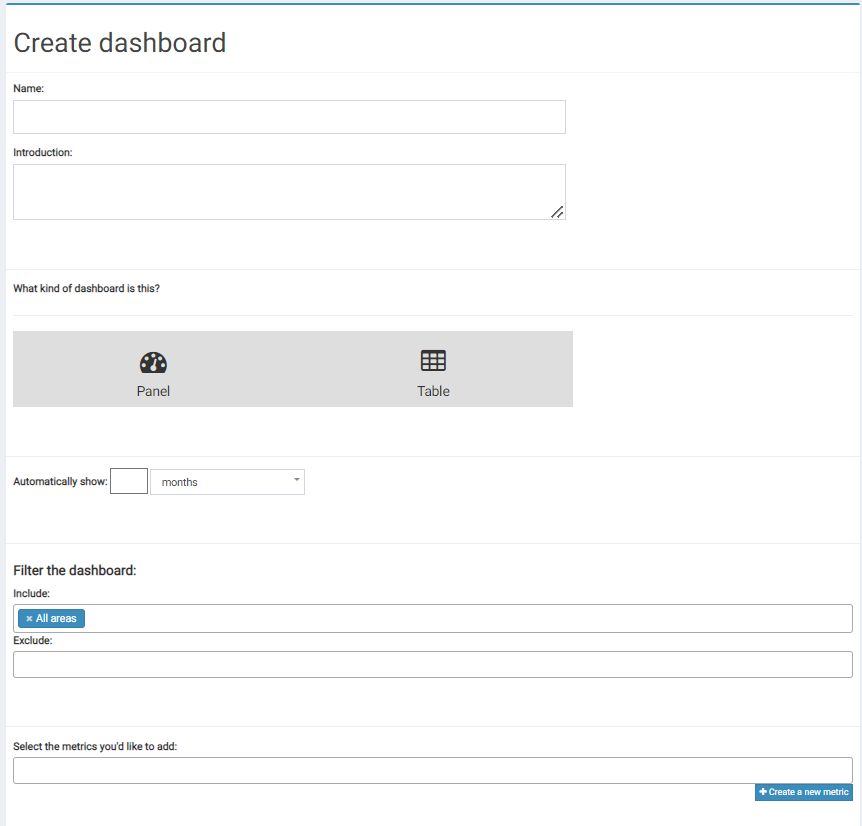
You have a number of initial options. You can:
- choose whether to have a tabular dashboard or a more visual, panel one
- select the default timeframe covered by the dashboard
- filter or exclude the areas included in the dashboard
- add all the metrics you’d like to include
Once created, you can reorder the metrics and choose how they’re presented on the system.
How to create a dashboard
Understanding your Dashboard
- The question mark beside the title shows the description of the dashboard.
- Click on any score and it will give you a breakdown of why you got that score, eg. You can see that in March there was a problem with a specific item that led to a reduction in the overall score.
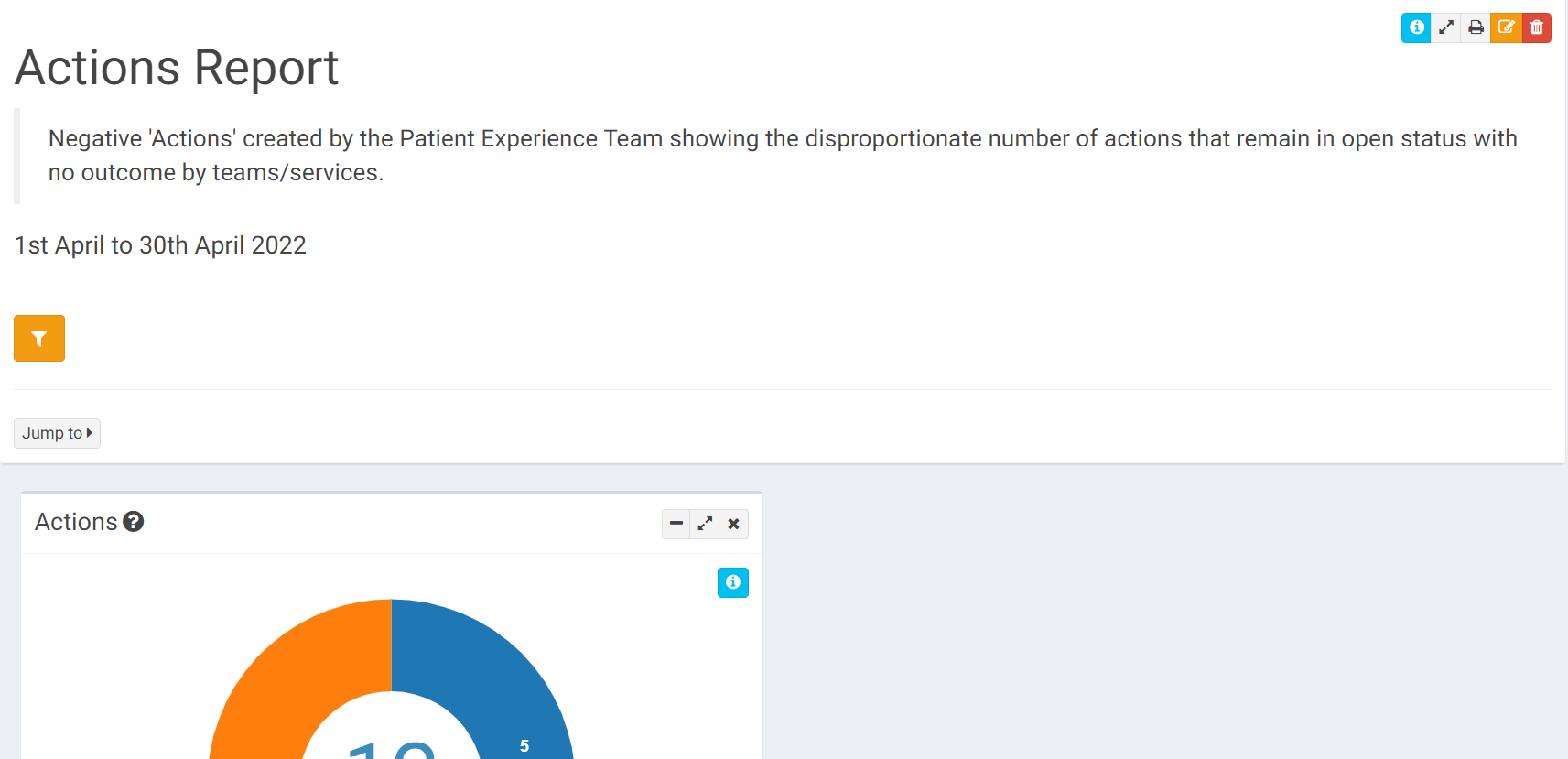
Export to word – from there you can edit it any way that you prefer , type of form,colours, etc.
You can click also click on specific results to generate action plans.
Triggers
Triggers are very useful tools that can save a lot of admin time. They work on the principle "if something happens then do something else". For example, a negative comment triggers certain alert to a certain team member, this team member will then receive an email automatically once this "trigger" is set off.
A word of warning on triggers, although extremely useful you must also be very careful when creating these as you can end up sending mass emails to the whole organization if not done correctly!
How to create a trigger
Eg. If this audit scores less than 70% you should send an email with an action plan and contact anyone that you add to the list, eg. All matrons/ward managers/ choose individuals
Another option – send a report – first day of the month (the trigger), send an email of report to all staff of progress, you can also send action plans.
Top Tip To test your trigger, just send it to your own name first. You can also set audits to alert yourself if something happens and set how often.