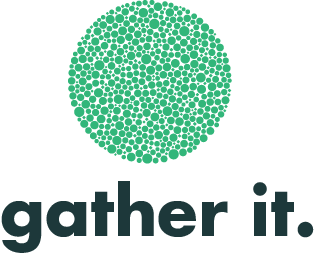Editing projects
Once you have your project set up and filled with all your required questions and answer options you can go back in to edit this at any point using the edit tool. On the homepage you will see 2 tabs, “services” and “projects”.
Click on the Project tab to see your list of projects. Click on the “action” button for the relevant project and then click on the “edit” option to edit your selected project.
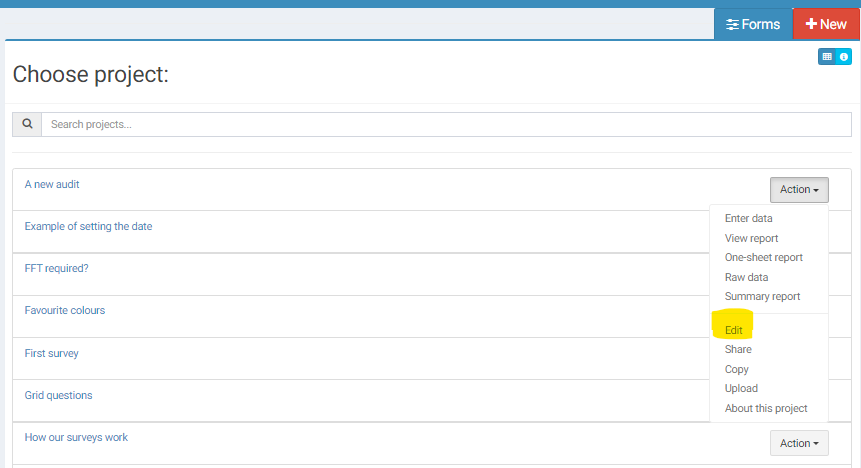
Editing A Project
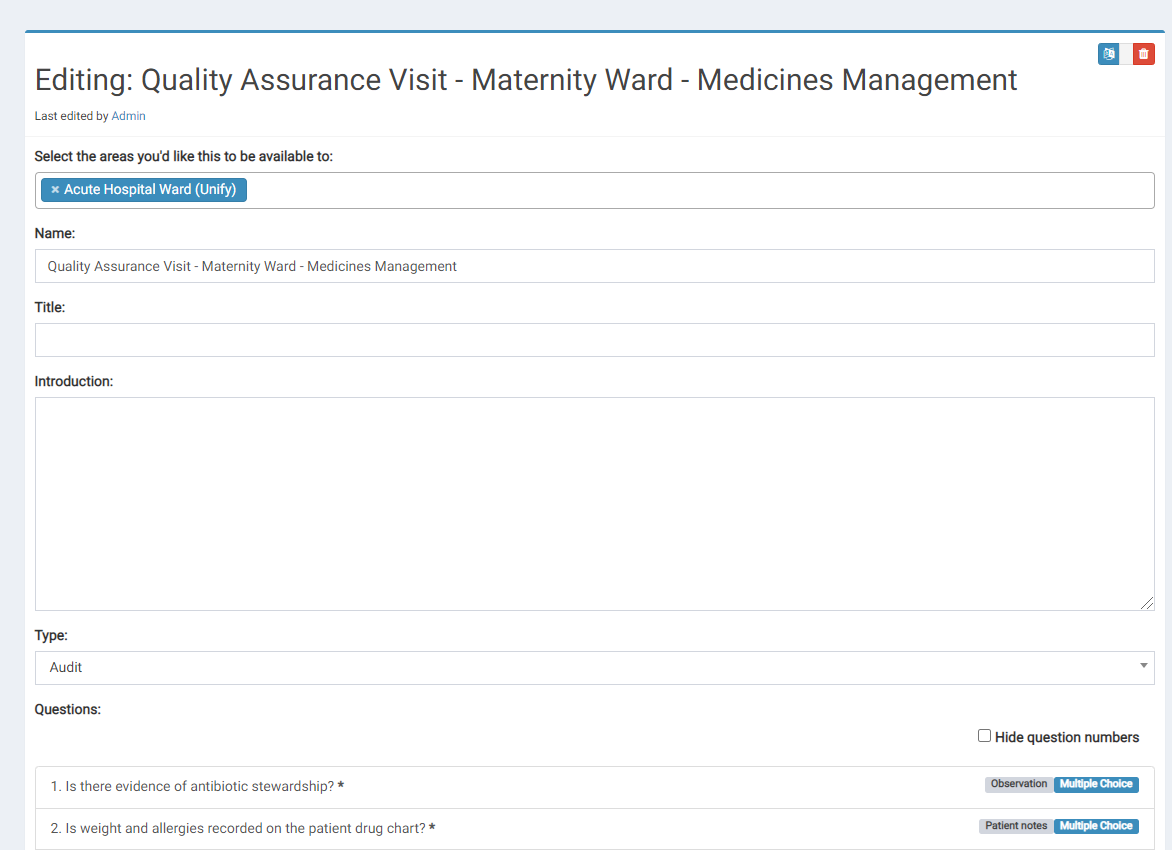
Within this section you can edit:
- The areas that you would like the project to be available to
- The name of your project
- The title of your project
- The introduction
- The type of project
- The closing message
- The name of who requested the project
- Add a new question
The 3 icons in the top right hand corner allow you to translate the project, archive the project and delete the project.
You can also add new questions and edit the existing questions.
Editing Questions
Click on the question that you would like to edit:
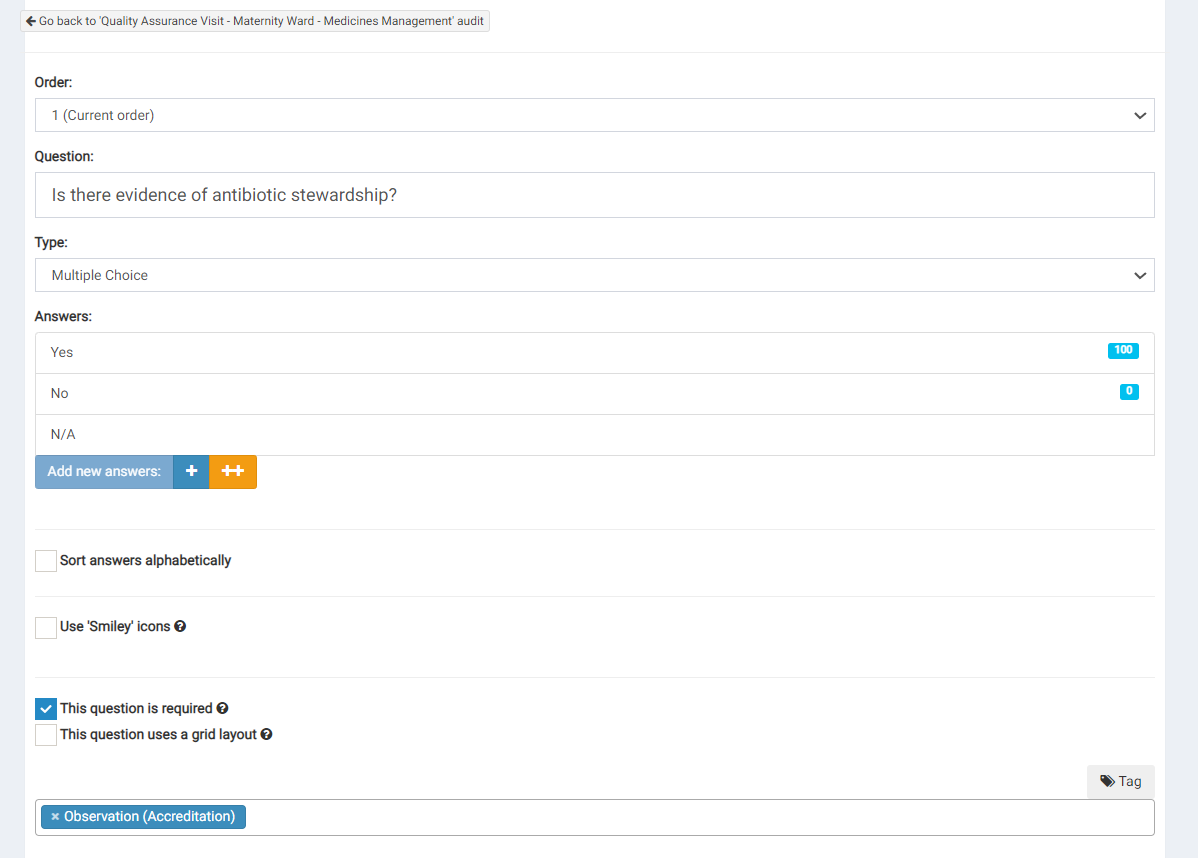
On this page you can:
- Reorder your questions- click on the drop down list to choose where you would like to move your question in terms of order.
- Update the wording of your question/ change your question
- Change the question type (ie. whether its text only/ date / multiple choice)
- Edit whether the question is a required question or not
- Update/edit your tags associated with that question
- Translate/ archive /delete the question using the boxes in the top right hand corner
You can also add additional answer options to the question on this page and see the way in which they are currently weighted, with 100 being the best and 0 being the worst.
If you would like to edit your answer options or how they behave, then click on that answer to go to the answer editing tool.
Editing Answers
In this example we will click on the “yes” option where you will be brought to this screen:
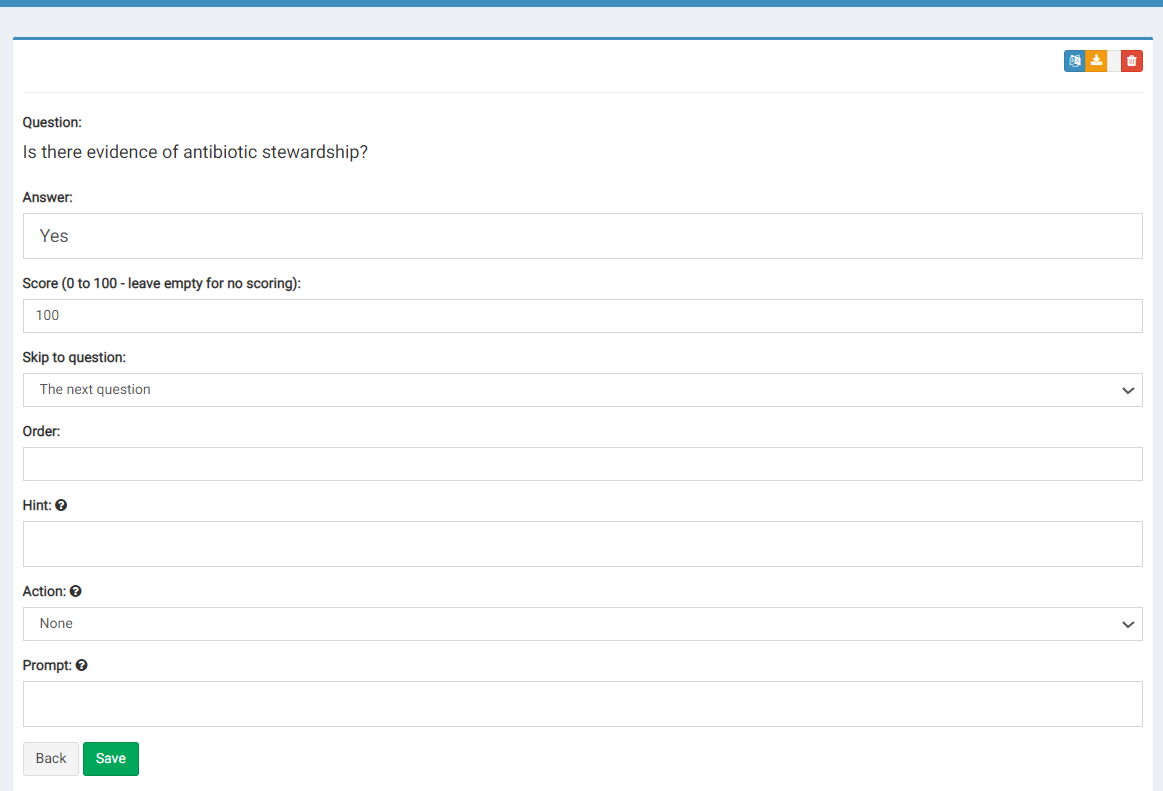
Here you will see that you can change the weighting in the “score” section marked from 0-100. If your answer is N/A or not weighable then this can be left blank.
You can use the “skip to question” functionality to allow you to skip over certain questions if a certain answer is chosen. For example, if the answer chosen is yes, then it may be the case that the next 2 questions can be skipped, if this were the case then you would choose "skip to question 4" from the drop-down menu.
You can also update the answer to include hints (this information will appear above the text box), actions (where you can select what will happen when this answer is chosen) and promps (this text will appear next to the action box) in this section.
As with all the editing pages within the system, you have your translate/archive/delete option in the top right hand corner.
Make sure you click the save button after you make your edits , whether it be on the answer editing page, the question editing page or the project editing page.